Have you ever landed on a webpage and thought, "Wow, how did they do that?" or found yourself frustrated by a site not behaving as it should on your device? Welcome to the club! It's here, in these moments of curiosity and frustration, that a powerful tool hidden in plain sight becomes our best friend: the 'Inspect Element' feature found in most web browsers' developer tools. But what is it, and why should you care? Let's dive in and demystify this tool, giving you the power to peek behind the curtain of any website you visit.
The Magic Wand: What is 'Inspect Element'?
'Inspect Element' is a feature available in web browsers like Chrome, Firefox, Safari, and Edge that allows users to view and temporarily edit the HTML and CSS of a web page. It's like having a backstage pass to the internet, enabling you to see how web pages are built, test out changes in real-time, and even troubleshoot issues.
Why It's a Game-Changer
Imagine you're tweaking your resume on a personal website, and no matter what you do, one section stubbornly refuses to align the way you envision. Or perhaps you're on an e-commerce site, and a product image isn't loading, leaving you squinting at a tiny broken image icon. These are moments when 'Inspect Element' shines, turning ordinary web users into savvy explorers and problem-solvers.
Getting Started: A Step-by-Step Guide
- Right-Click to Inspect: On any webpage, right-click (or Ctrl+click on a Mac) and select 'Inspect' from the dropdown menu. This will open the developer tools panel.
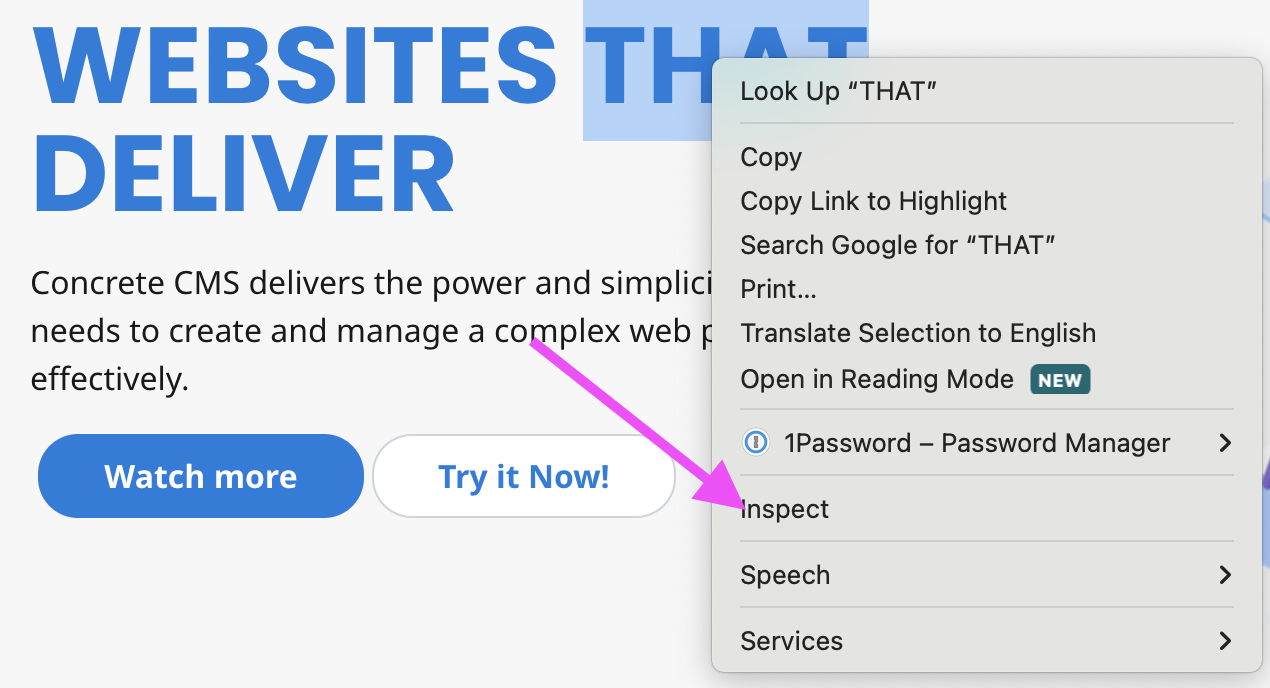
- Explore the HTML: On the left side of the developer tools panel, you'll see the HTML structure of the page. Hovering over the elements will highlight their corresponding parts on the webpage.
- Tweak the CSS: On the right side, you'll find the CSS styles that are applied to the selected HTML element. Here, you can edit or disable styles to see how changes affect the page.
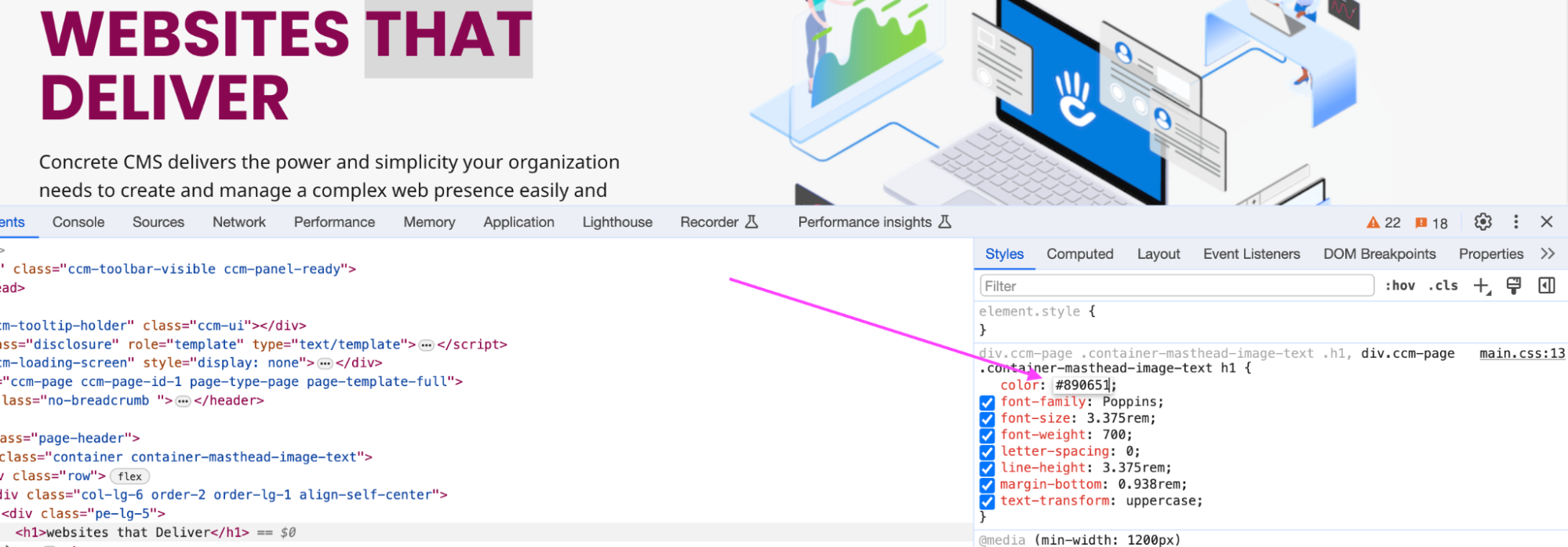
Practical Troubleshooting Examples
- Fixing Layout Issues: Noticed a misaligned section on your blog? Use 'Inspect Element' to play with margin and padding values in the CSS until everything lines up perfectly. Just remember, changes made here are temporary; you'll need to apply them to your website's actual stylesheet to make them permanent.
- Solving Image Woes: If an image isn't displaying, 'Inspect Element' can help you verify the image path and file name right in the HTML. A typo in the file path is often the culprit, and spotting it here can save you loads of time.
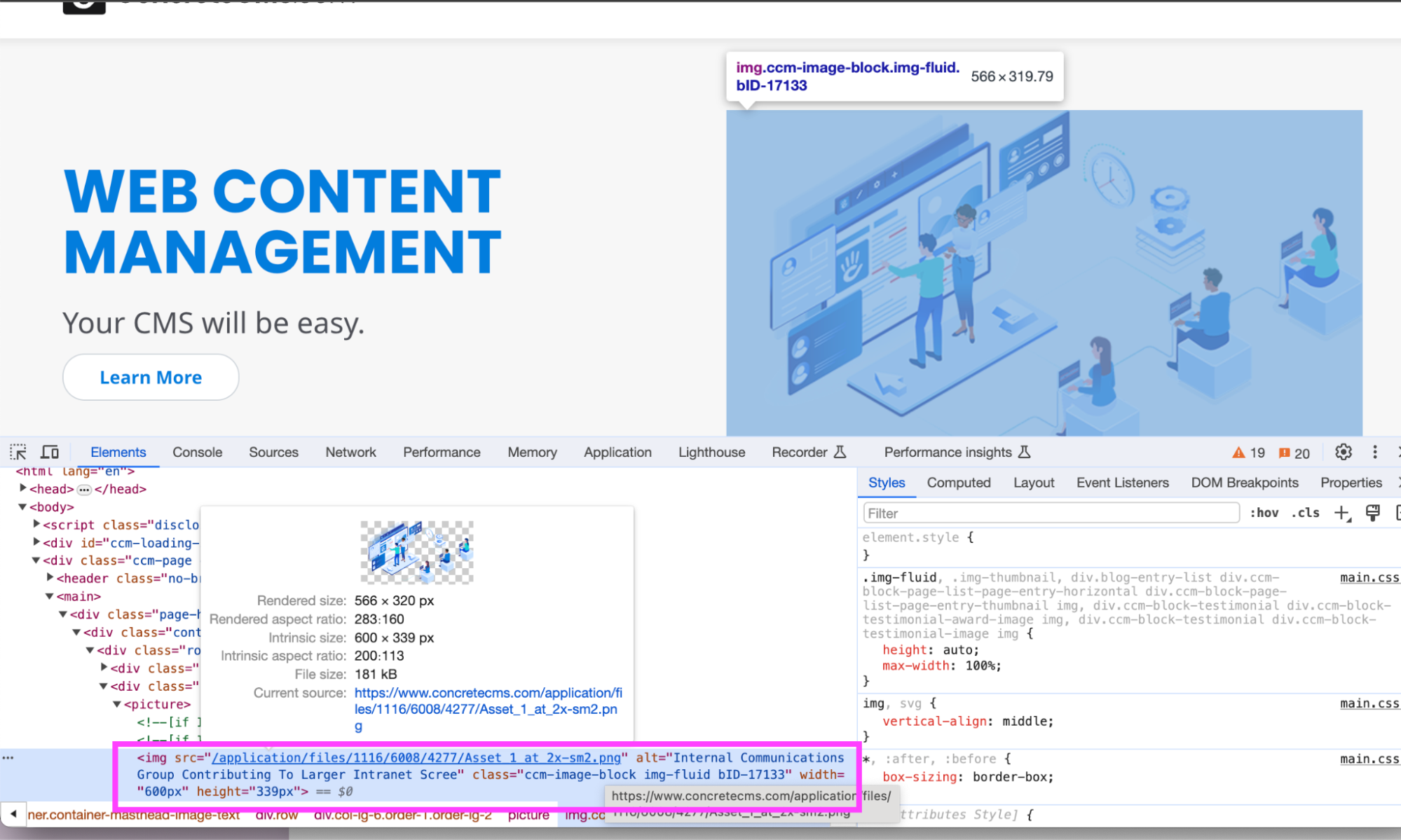
- Font Fiddling: Curious about the font on a website you adore? 'Inspect Element' lets you peek at the CSS and discover the font family, size, and styling used, so you can experiment with it on your own projects.
- Responsive Design Testing: Wonder how a page looks on different devices? Most browsers' developer tools include a responsive design mode, allowing you to view the site as it would appear on tablets, phones, and various screen sizes.
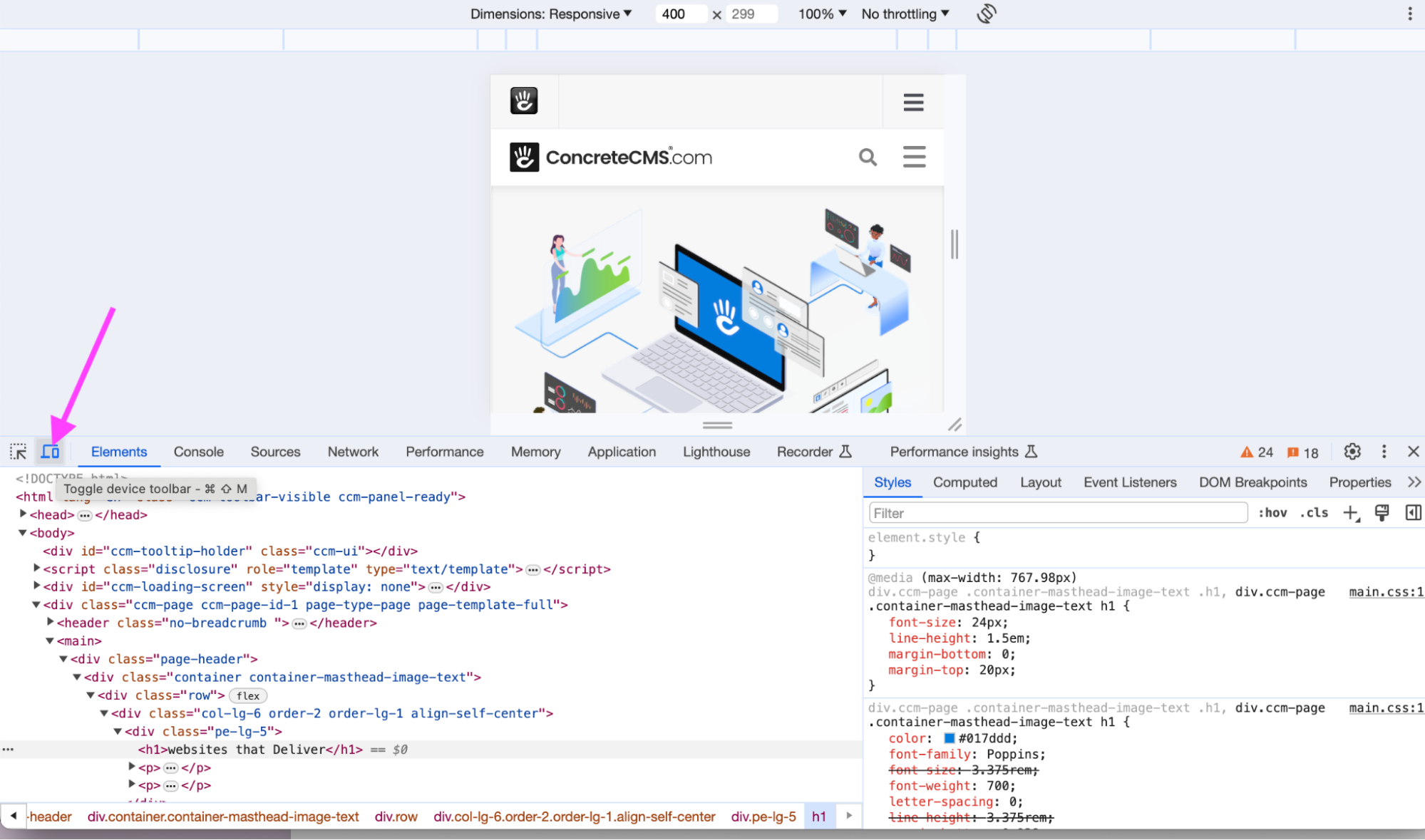
The Caveat: With Great Power Comes Great Responsibility
While 'Inspect Element' is incredibly useful, it's important to remember that any modifications you make are only visible to you and disappear once you refresh the page. It's a tool for learning and troubleshooting, not for making permanent changes to websites you don't own. Always respect copyright and privacy laws when using this feature.
Wrapping Up
'Inspect Element' demystifies the web, transforming it from a collection of pages into a puzzle you can solve and learn from. Whether you're troubleshooting a stubborn website issue, learning web development, or just satisfying your curiosity, this tool opens up a world of possibilities. So the next time you encounter a web mystery or mishap, remember: 'Inspect Element' might just have the answer.
